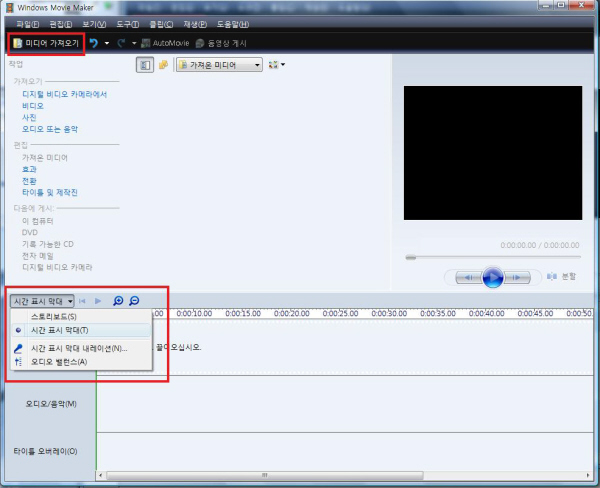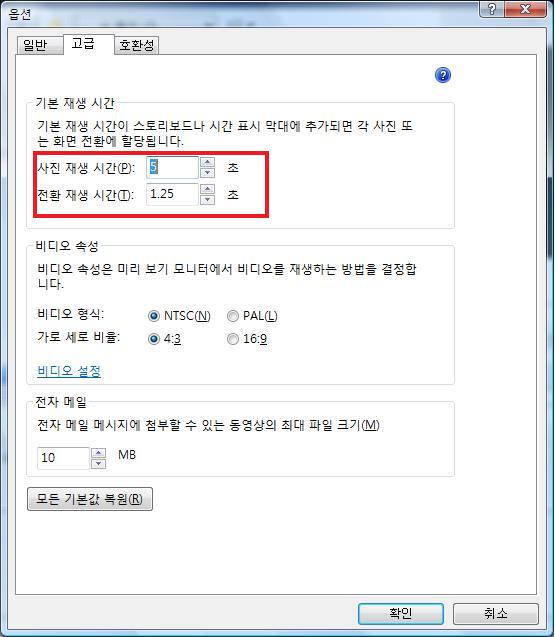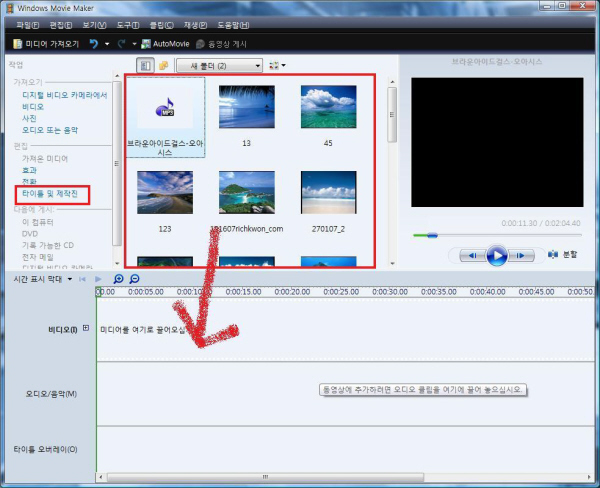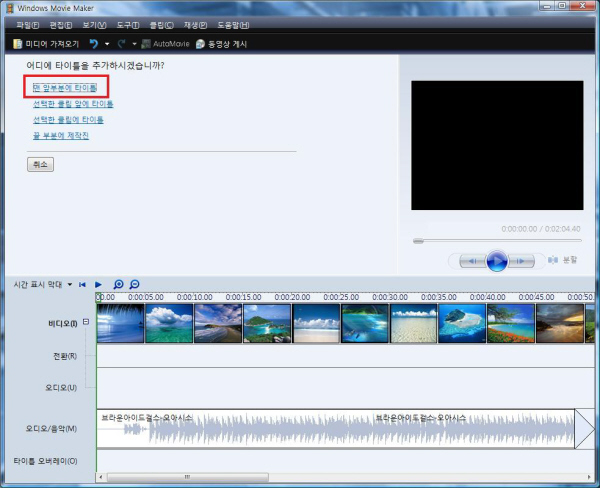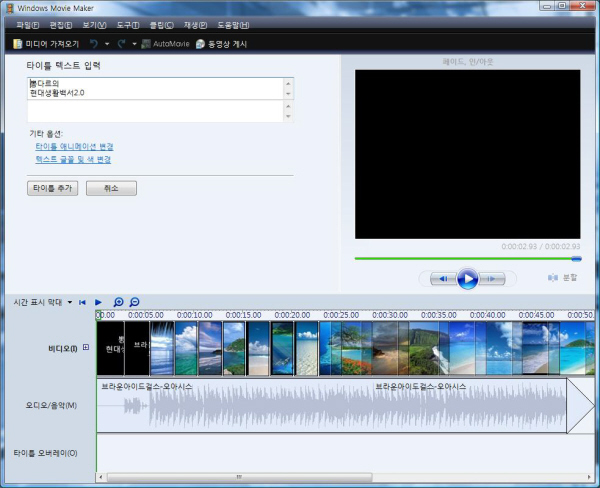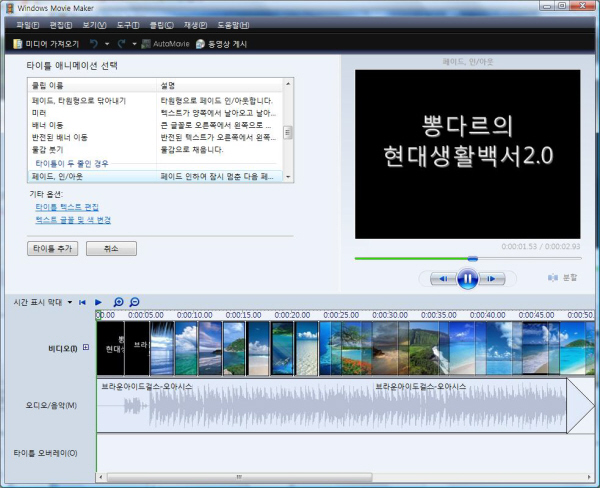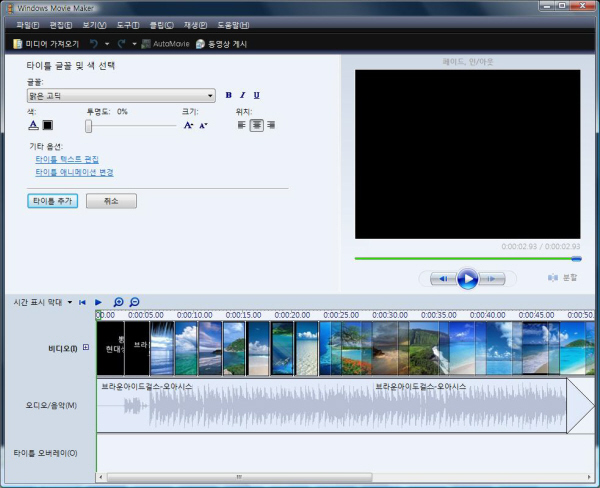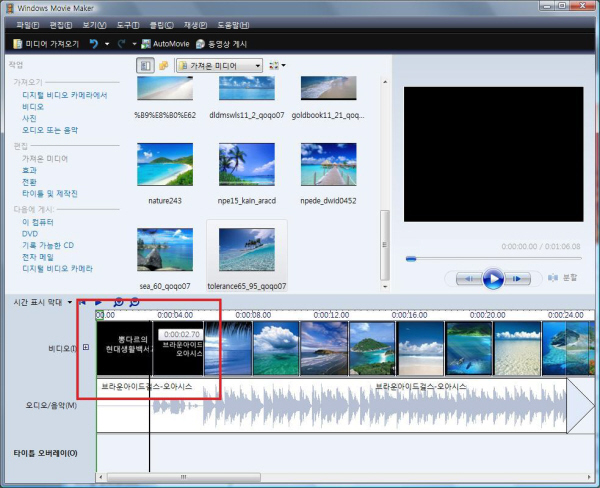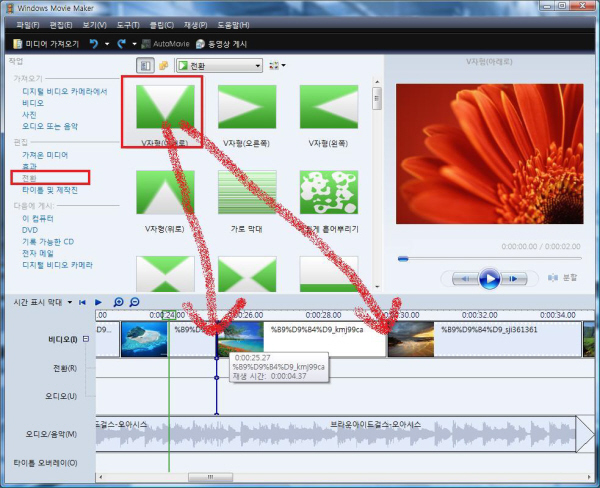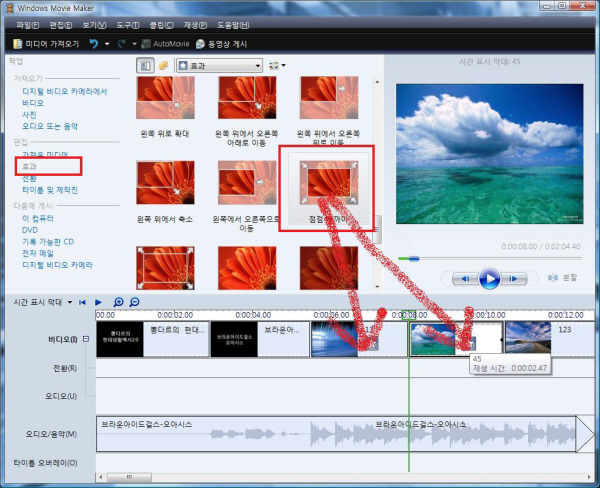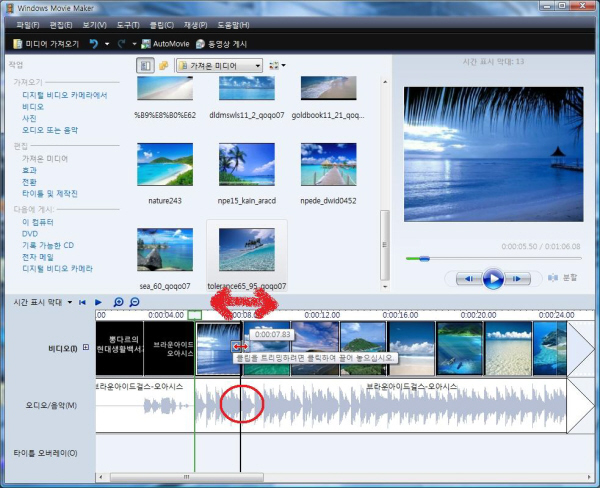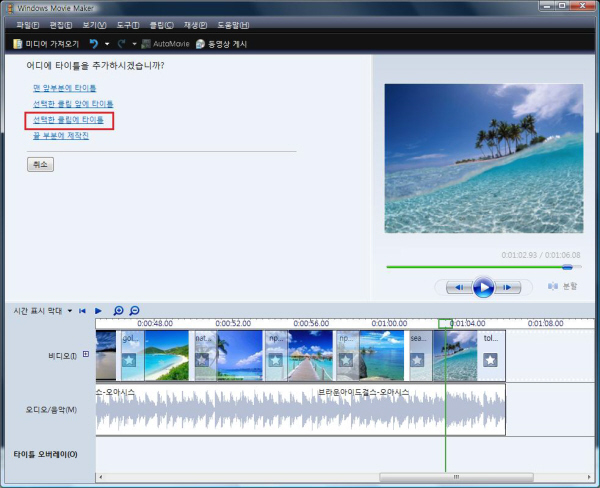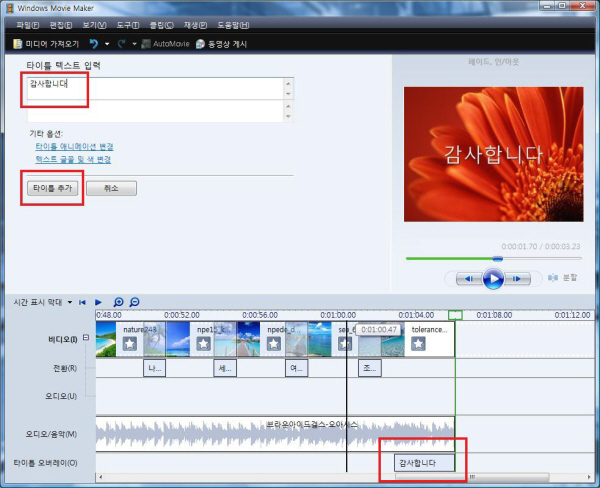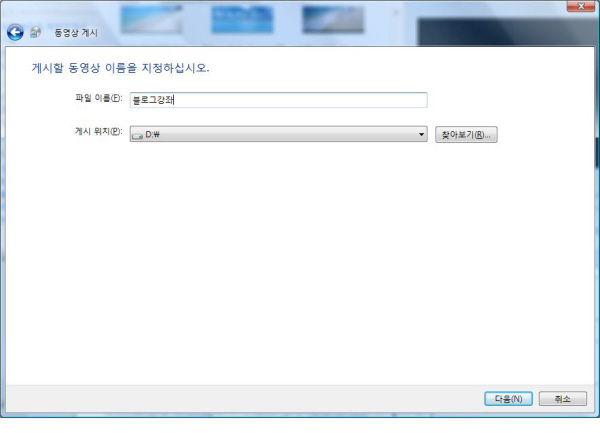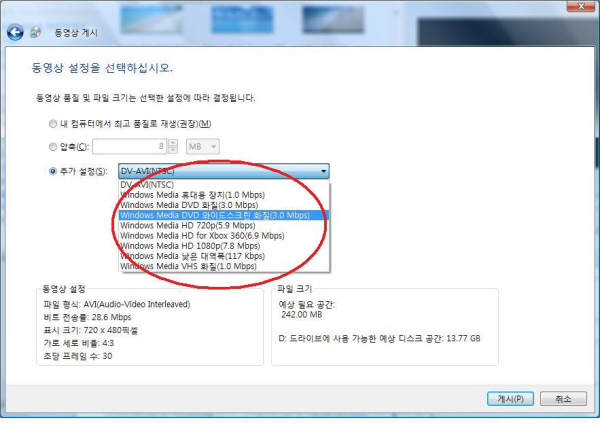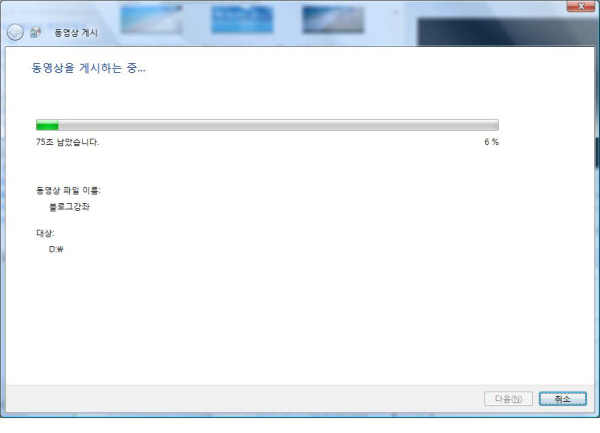먼저
시작 -
모든 프로그램 -
Windows Movie Maker 를 실행합니다. 위와같은 프로그램이 실행됩니다. 먼저 왼쪽 아래에
스토리보드를 클릭해서
시간 표시 막대로 바꿔줍니다. 스토리보드모드는 아주 간단히 동영상을 만들수 있지만 세밀하게는 못하는 아쉬운점이 있습니다. 여기서는 시간표시막대로 하겠습니다.
맨 처음 할일은 UCC를 만들 사진과 배경음악을 불러오는 것입니다. 왼쪽 위에
미디어 가져오기를 클릭합니다.사진은 뭐 형식에 그렇게 상관없지만 알씨 꾸미기니 포토샵 같은 프로그램으로 크기나 다른 편집하고 싶은 부분은 편집해놓는것이 좋습니다. 무비메이커는 정말 간단한 동영상 제작 프로그램이기 때문에 다양한 편집기능까지는 기대하기 어렵습니다. 배경음악은 그냥 컴퓨터에 있는 MP3를 이용하면 됩니다.
사진을 불러 왔다면 편집을 시작하기전에 설정을 하나 해둘게 있는데 메뉴에서
도구 -
옵션 -
고급에서 사진 한장당 재생시간과 사진 전환시간을 일괄적으로 설정하는것입니다. 배경음악 박자에 마춰서 적당히 시간을 조절해 놓으면 작업을 시간을 많은 줄일 수 있습니다. 저는 있는그대로 두고 시작하겠습니다.
미디어 가져오기에서 불러온 사진과 mp3를
타임라인으로 전체 선택해서 끌어 넣습니다. 이때 위에서 설정한 사진한장당 재생시간으로 자동으로 펼쳐지고, 아직 화면전환효과는 넣지 않았기 때문에 사진전환시간은 적용되지 않았습니다.
동영상 제일 앞부분에 타이틀을 넣어 보겠습니다. 화면 왼쪽에서
타이틀 및 제작진을 클릭합니다. 여기에서
맨앞부분에 타이틀을 선택합니다.
텍스트를 입력합니다.
타이틀 애니메이션 변경을 클릭하면 텍스트에 다양한 효과를 줄수 있습니다. 각 항목을 선택하면 오른쪽 미리보기 화면에서 자동으로 효과가 보여집니다. 이것을 보면서 마음에 드는것을 선택합니다.
텍스트 글꼴 및 색 변경을 클릭해서 원하는 모양으로 텍스트를 편집합니다. 배경색과 글자색도 변경할 수 있습니다.
타이틀 추가를 클릭하면 아래 타임라인 제일 앞부분에 입력한 타이틀이 듭어갑니다. 기존에 펼져져 있는 사진들이 밀려나고 타이틀이 들어가게 됩니다. 저는 타이틀을 2개를 집어 넣었습니다.
사진 전환 효과를 집어 넣어 보겠습니다. 왼쪽의
전환을 클릭하면 다양한 전환 효과들이 보이는데 각 효과들을 클릭할때마다 오른쪽의 미리보기에서 전환효과가 재생되므로 원하는 전환효과를 선택합니다. 그리고 각 사진들 사이사이에 드래그해서 놓으면 전환효과가 들어가게 됩니다. 이때 전환시간은 처음에 설정한시간대로 들어갑니다. 전환효과를 준 다음에도 마우스로 늘리거나 줄여서 전환시간을 조절할 수도 있습니다.
이번에는 각 사진마다 효과를 한번 줘 보겠습니다. 화면 왼쪽
효과를 클릭합니다. 많은 전환효과들이 보이는데 윈도우XP의 무비메이커보다 훨신 더 다양한 전환효과들이 제공됩니다. 원하는 효과를 선택 후 원하는 사진에 드래그 해서 놓습니다. 그럼 사진에 별 모양이 생기면서 효과가 적용되게 됩니다.
이제 배경음악에 맞춰서 사진 전환 타이밍을 조절합니다. 동영상만들에서 가장 시간도 오래걸리고 힘든 노가다 작업입니다. 하지만 이 과정을 잘해야 정말 그럴듯해 보이는 UCC를 만들 수 있으니깐 시간을 넉넉히 잡고 한번 도전해 보는것도 좋을것 같습니다.
다음으로 앞서 맨 앞에 타이틀이 아닌, 사진 중간중간에 텍스트를 넣는 방법을 알아보겠습니다. 화면 왼쪽에서
타이틀 및 제작진을 클릭합니다. 그리고
선택한 클립에 타이틀을 클릭하면 원하는 사진에 자신만의 맨트를 써 넣을 수 있습니다.
타이틀 추가를 클릭하면 타임라인 맨 아래
타이틀 오버레이에 텍스트가 들어간것을 볼 수 있습니다. 텍스트가 보이는 시간을 조절하고 싶다면 마우스로 드래그하면 다른 시간때로 옮기거나 모서리 부분을 클릭해서 늘리거나 줄일 수 있습니다.
이제 동영상파일로 만들어 보겠습니다. 화면 위에
동영상 게시나, 화면 왼쪽에
이 컴퓨터를 클릭합니다. 그럼 파일 이름과 저장 위치를 설정하는 창이 뜹니다. 설정을 마치고 다음을 클릭합니다.
동영상 품질을 선택하는 곳입니다. 인코딩 설정하는 부분입니다.
권장으로 해버리면 몇 기가가 되기 떄문에,
추가 설정에서 다른 항목을 선택합니다. 인터넷에 올리기 위한 목적이든 DVD를 만들기위한것이든간에 일단 동영상 화질이 좋아야 하기 때문에 DVD화질이나 HD가 적힌것을 선택합니다.
게시를 클릭하면 동영상이 만들어 집니다.