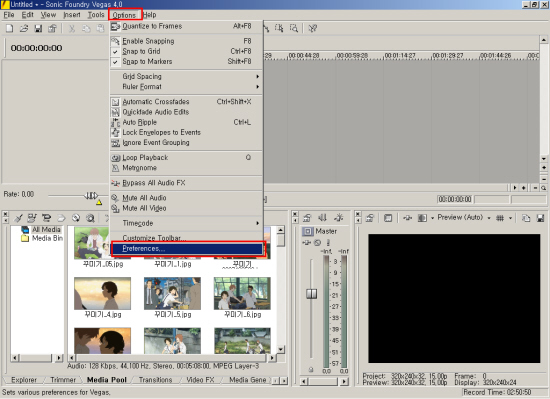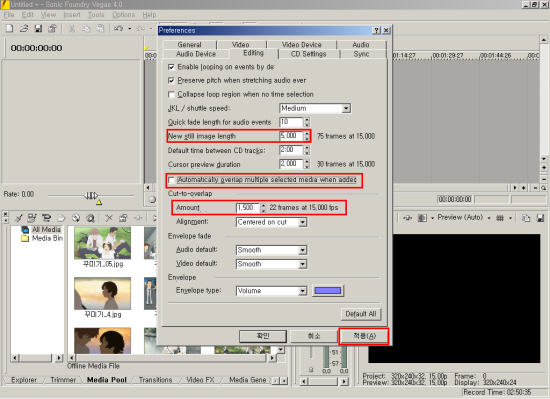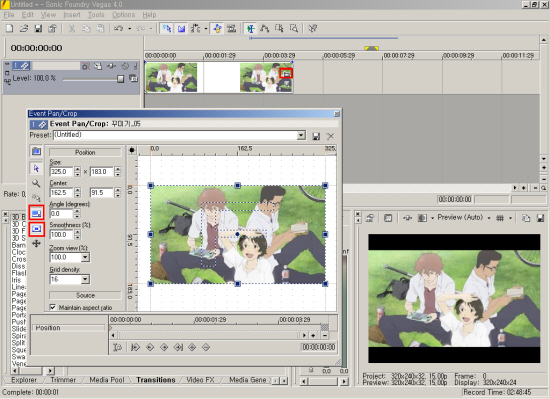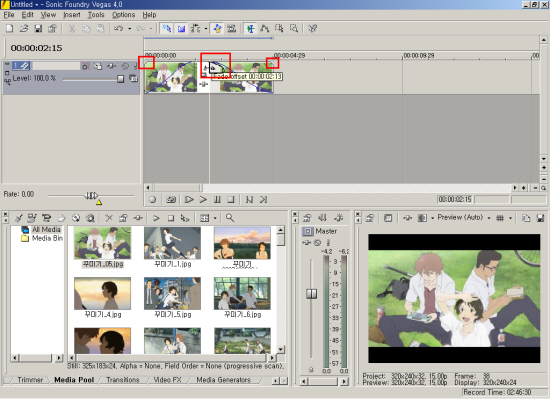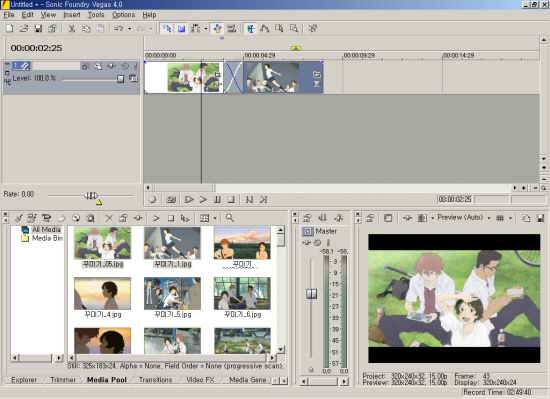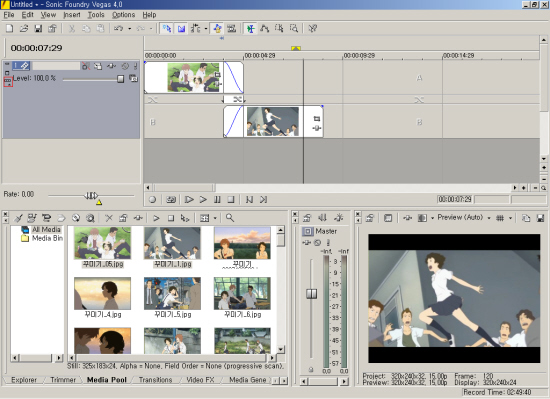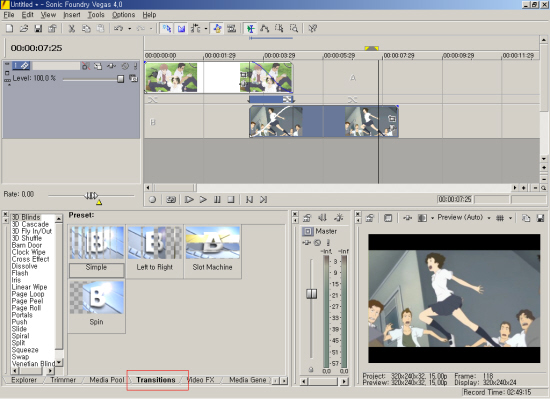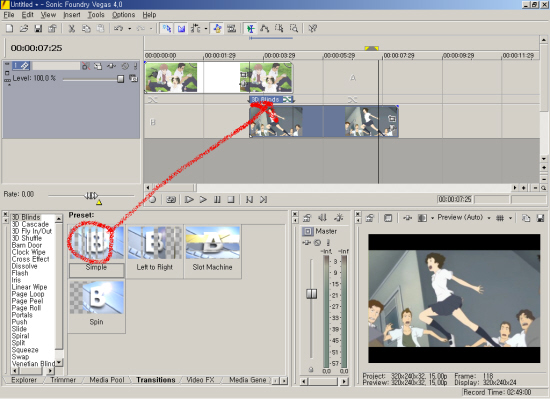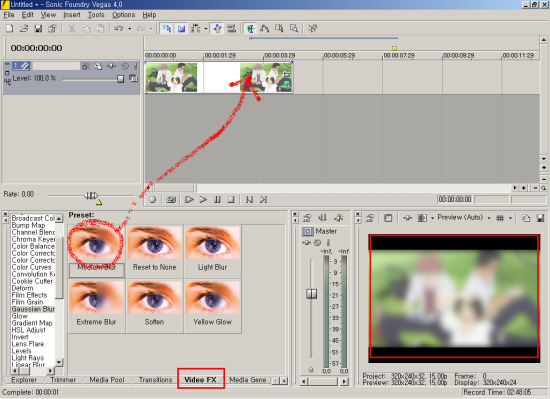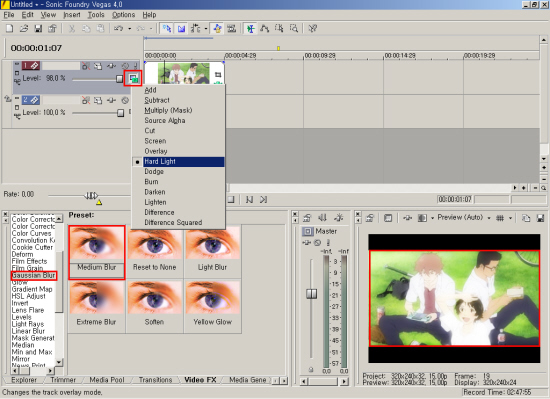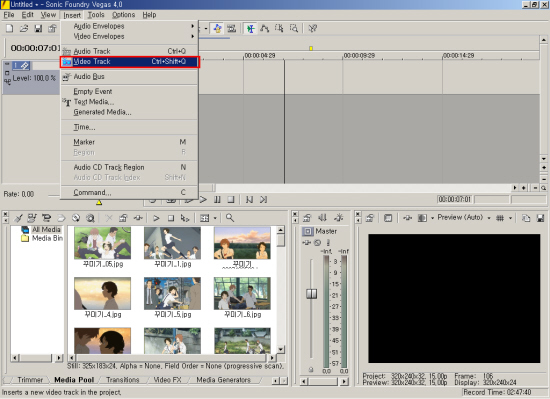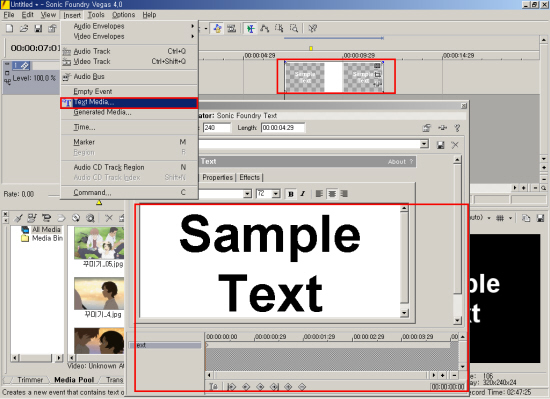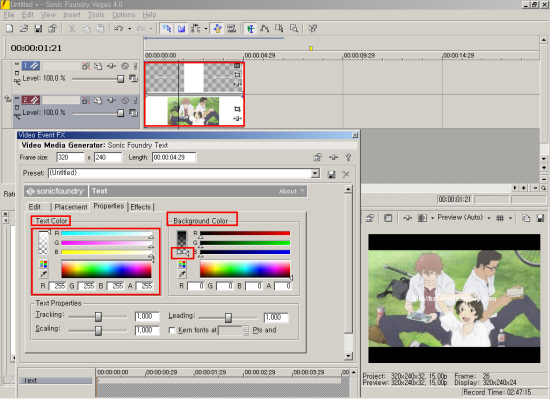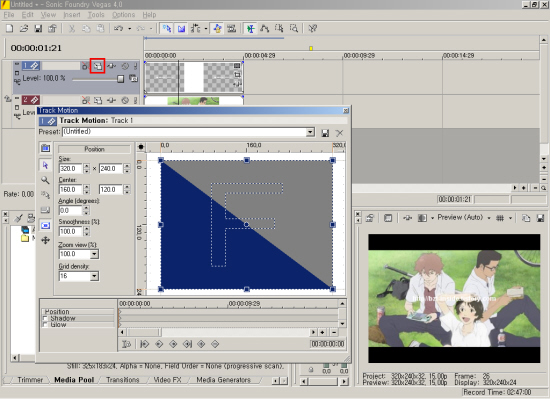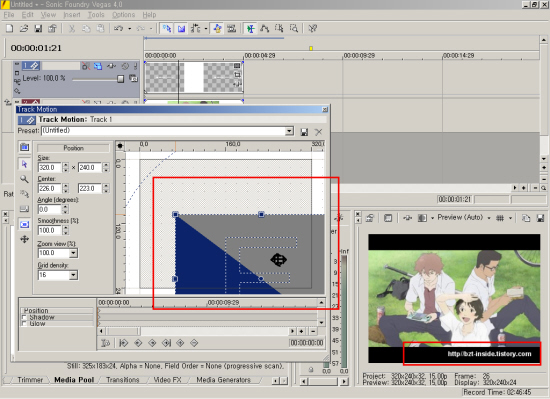동영상 전문 편집프로그램에는 여러가지가 있습니다. 그중 프리미어가 가장 많이 알려져 있고 또 많이 쓰이고 있습니다. 하지만 프리미어 못지않은 기능과 편리한 인터페이스 그리고 적은 용량의 초보자에게 아주 좋은 편집프로그램이 있습니다. 베가스라고 하는 편집 프로그램인데 50M도 되지않습니다. 하지만 쉬운 인터페이스와 알찬기능으로 전문가들도 많이 사용하고 또한 초보자에게 정말 알맞습니다. 네이버나 심파일 같은곳에서 데모버젼을 구할수있지만 데모버젼은 중간에 저장이 안되고 동영상에 베가스 로고가 뜹니다. 솔직히 구입하기는 힘들고 각종p2p나 검색을 통해 정보를 얻을수있습니다.
앞서 포스팅한 『무비메이커를 이용한 간단한 ucc동영상 만들기』나 『알씨를 이용한 ucc동영상만들기』는 정말 많은 지식이 없이도 간단하게 사진으로 동영상을 만들수있는 아주 간단한 동영상 제작 프로그램이었습니다. 하지만 정말 간단한 제작방식인 만큼, 자신이 직접 의도한데로 구성하고 만들지 못하는 아쉬운 점이 많았습니다. 하지만 지금 소개하는 베가스는 간단한 기술만으로도 정말 전문가 수준의 동영상도 만들수 있는 그런 프로그램입니다. 자세히 배우기위해서는 정말 많은 공부가 필요하지만 이번에는 간단히 포토 스틸뮤비를 만들수있을 정도의 기능들만 소개하겠습니다. 다른것들고 한번씩 눌러보면 '아 이런기능이구나'하고 쉽게 알수있을 것입니다.
그럼 시작하겠습니다. 제가 사용하는 베가스는 4.0버전입니다. 최근 6.0, 7.0도 나왔지만 저는 4.0에 익숙해서 주로 이것을 사용합니다. 다른 버젼을 사용해도 상관은 없습니다.
베가스 공식 다운로드 페이지(제품번호를 입력하지 않으면 데모로 동작합니다)
베가스4.0의 기본화면입니다. 위쪽 절반은 싸운드 트랙이나 비디오 트랙이 들어가는 자리입니다. 왼쪽의 타임라인도 보입니다. 그리고 좌측 하단은 여러가지 용도로 쓰이는데 지금은 [Media Pool]이 선택되어있어 불러온 사진이나 동영상 음악파일이 보이게 됩니다. 밑의 옵션을 바꾸면 트랜지션(화면 넘어가는것)효과나, 비디오 효과를 선택하는 항목도 있습니다. 그리고 우측 하단은 만들어지거나 편집된 영상을 프리뷰 할수있는 곳입니다. 타인라인에서 스페이스나 엔터키를 누르면 바가 움직이면서 프리뷰가 보이게 되는것입니다.
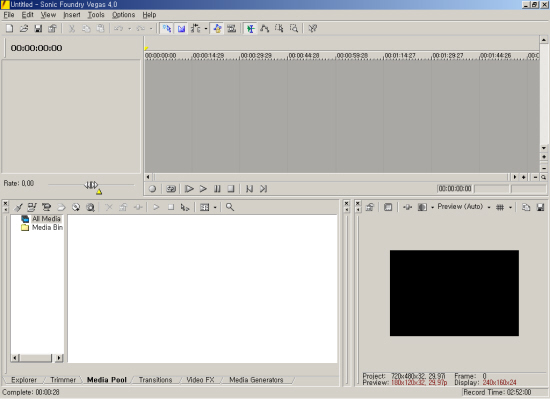
작업을 시작하기 전에 먼저 설정해 주어야하는것이 있습니다. 동영상의 속성을 설정하는 것인데요. 매뉴의 [File-Properties]를 선택합니다.
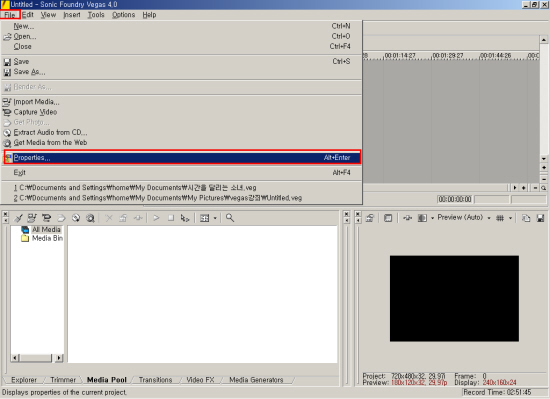
여기서 동영상의 속성을 설정해 주는것입니다. 마지막에 인코딩할때 따로 설정 할수있지만 여기서 먼저 설정해 주어야 프리뷰화면이 설정한데로 바뀌어서 만들때와 결과물이 똑같게 나오게 되는 것입니다. 대부분의 용도가 인터넷에 업로드 하기위한것이므로 Multimedia (320x240, 15.000 fps)를 선택합니다. 거의 모든 UCC업로드싸이트의 동영상 규격은 이 320x240입니다. 그리고 아주 부드러운 영상을 원하지 않는 이상은 15프레임이 아주 적당합니다. 설정후 적용을 클릭합니다.
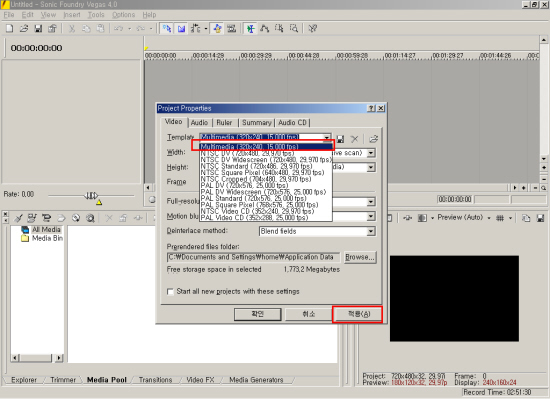
이번에 만들어볼 동영상은 사진을 이용한 포토 뮤비입니다. 따라서 동영상을 만들 사진과 음악파일이 필요합니다. 각종 파일을 불러오는 방법은 좌측 하단의 두번째 아이콘(사진의 빨간 사각형)을 클립하면 됩니다. 창이뜨면 필요한 사진과 음악을 불러오면 됩니다. 사진파일이 많이 필요 하므로 다중선택해서 불러옵니다.
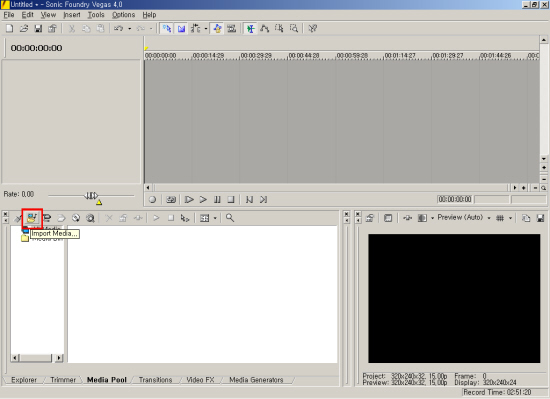
그럼 아래 그림처럼 우측하단에 불러온 사진과 음악파일이 보이게 됩니다.
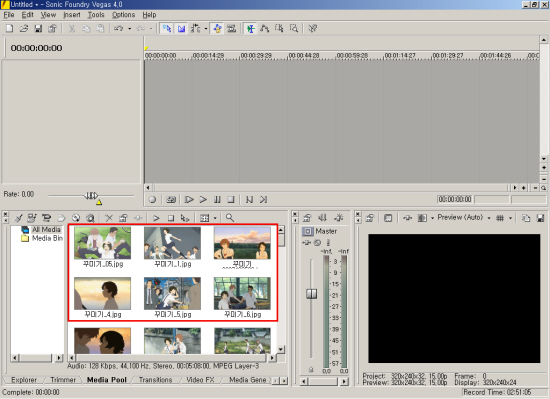
자~ 이제 재료는 준비가 끝났고 이게 만들기를 시작하면 됩니다. 먼저 사진을 전부 선택해서 위의 타임라인으로 끌러올려 비디오 트랙을 만들면되는데 그전에 사진이 끌로 올려지면서 자동으로 한장당 얼마의 길이를 가질지 또는 겹치는 부분은 얼마나 할지 설정해 주면 편집이 훨신 쉬워 집니다. 이부부은 건너뛰면 기본으로 적해져있는 한장당 5초와 겹치치 않는 설정이 적용됩니다. 지금 만든 영상에는 필요하지 않아 건너 뛰어도 상관없습니다. 필요하신분은 More....클릭하세요.
아래 Media Pool에 있는 사진과 음악파일을 위에 타임라인으로 끌어 올려주면 자동으로 비디오 트랙과 싸운드 트랙이 생기면서 타임라인에 사진과 음악이 쫙 깔리게 됩니다. 이때 사진은 몽창 드래그해서 한번에 올리세요. 사진을 하나한나 지우는 법은 그냥 사진 하나 클릭해서 'delete'키나 '←'를 누르면 됩니다.
이쯤해서 메뉴 바로밑을 디스켓버튼을 클릭해서 저장을 한번해두세요 혹시 컴퓨터가 다운되서 했던것 다 날아갈수 있스니까요. 저장은 동영상을 만드는 것이 아니라 프로파일을 저장하는것입니다.
이것만해도 동영상을 만들수는 있습니다. 하지만 각 이제 조금씩 더 멋진 동영상을 만들기위해 조금씩 편집을 시작해야 합니다. 지금 이 상태로 프리뷰 해보고 싶으면 타입라인 아래의 플레이 버튼을 클릭하게나 키보드 스페이스를 누르면 됩니다. 이때 중요한것이 타임라인에 보면 깜빡이는 바가 하나있는데 플레이를 하면 그곳에서부터 프리뷰가 되는것입니다. 깜박이는 바는 마우스로 클릭하면 그곳으로 옮겨기게 됩니다.
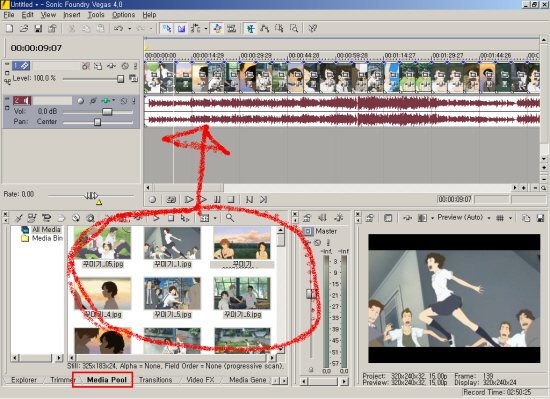
이제 비디오 트랙에서 편집을 해야합니다. 비디오 트랙에서 편집하는 기능은 수도 없이 많지만 여기서는 간단하게 사진설정, 비디오 효과, 트랜지션효과, 텍스트 넣기를 배워보겠습니다. 그전에 편집을 쉽게 하기 위해서 타임라인에서 마우스휠을 위로 한번 굴려주세요.그러면 타임라인이 길어지면서 편하게 작업을 할수가 있습니다. 글 길이 상 More않으로 집어 넣었습니다.
먼저 사진을 동영상에 어떻게 나타낼지 적용하는 부분입니다.
다음은 사진들이 어떻게 다음 사진으로 바뀔지 전환효과를 설정하는 법을 알아보겠습니다.
다음은 Video FX라는 비디오에 각종 효과를 주는 기능입니다.
마지막으로 동영상에 텍스트를 넣는 방법을 소개 하겠습니다.
이제 본격적인 편집을 시작해 보겠습니다. 이제 부터는 위에서 배운 것을 가지고 스스로 응용해서 자신만의 UCC를 만들면 됩니다. 먼저 사진이 올라와 있는 비디오 트랙 위에 트랙을 하나 더 만들어 텍스트를 넣고 위에서 배운 것처럼 페이드인 아웃을 설정했습니다. 그리고 위치도 화면에서 볼때 우측하단으로 옮겼습니다. 그리고 사진부분은 가사가 시작되는 부분 부터 시작해서 페이드인을 줬습니다. 각 사진을 노래 박자에 맞추어서 트랜지션 없이 그냥 전환되도록 했습니다.
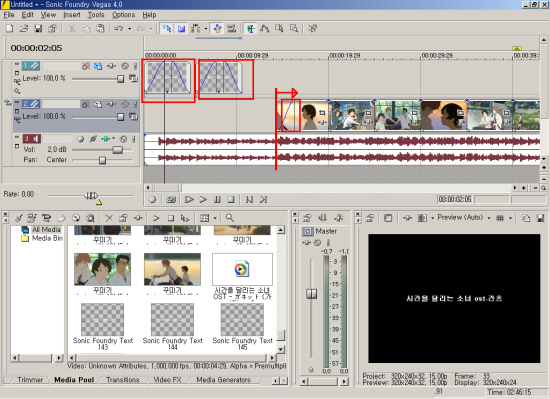
노래에 맞추어 가사도 넣어 봤습니다. 실제로 해보면 상당한 노가다 입니다.
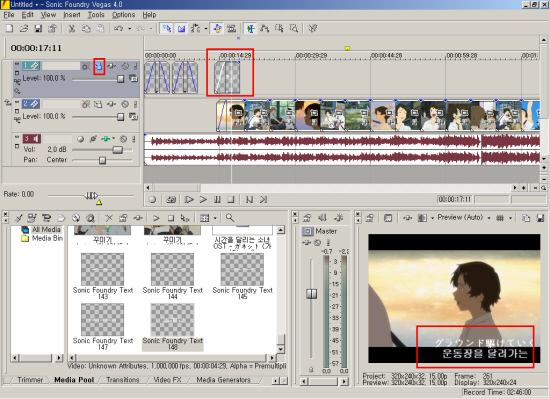
이제 저는 동영상 편집이 완료 되었습니다. 그럼 이제 동영상 파일을 만들어야 겠죠. 그것을 인코딩한다고 합니다. 인코딩하기전에 타임라인 위쪽에서 더블클릭을 해서 전체 영역을 선택합니다. 이것을 안하면 일정부분만 인코딩 될수있습니다.
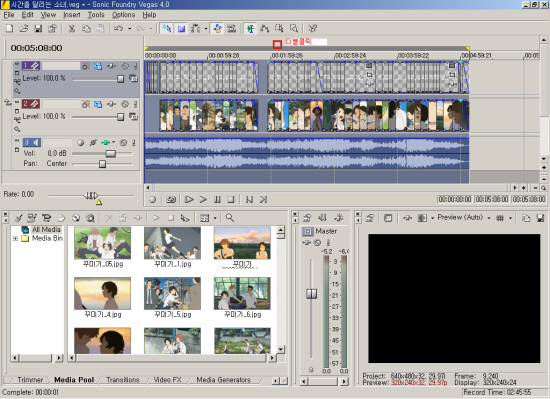
[File-Rander As...]을 클릭합니다.
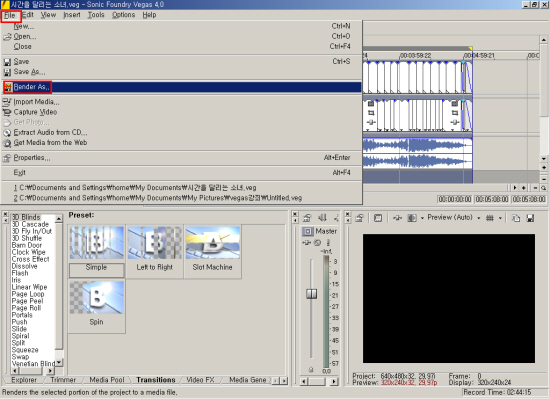
창이 하나 뜨는데 여기서 인코딩할 동영상 설정을 해주는 것입니다. 처음 설정 한것과는 별게로 따로 다시 설정하는 것입니다. 먼저 제목을 입력하고 파일형식은 가장 아래에 있는 windows media video v9(*.wmv)를 선택합니다. avi는 컴퓨터 마다 인코더라고하는 인코딩에 중요한 프로그램이 달라서 혹시 재생이 안될수도 있고 설정 또한 복잡합니다.
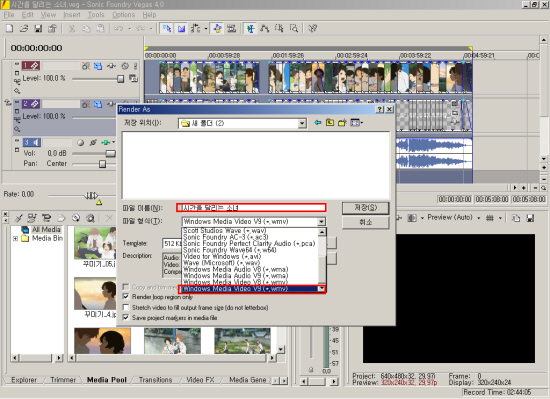
다음은 동영상 화질과 크기를 설정하는 것인데 256k이나 512k, 1M을 선택하면 됩니다. 이 세가지가 UCC업로드싸이드에서 가장 일반적인 320x240 크기 입니다. 화질은 웬만하면 좋은 화질을 추천합니다. 그리고 저장을 클릭합니다.
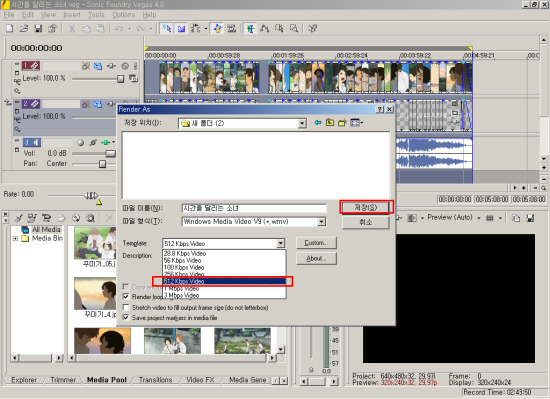
룰루랄라~~♪♬ 드이어 끝이 났습니다. 이제 인코딩이 끝나기만을 기다리기만 하면 됩니다. 인코딩은 컴퓨터 사양에 따아 소요시간이 많이 차이가 납니다. 또 생각보다 오래 걸립니다.
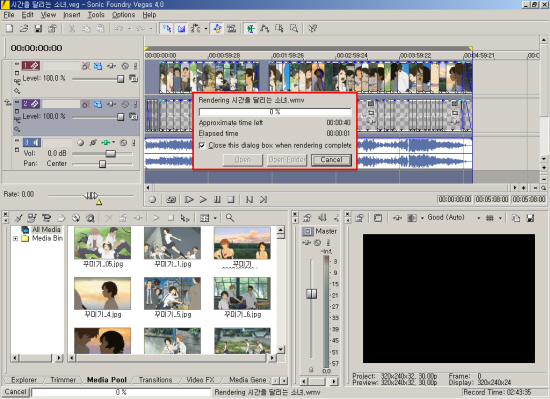
이제 제가 만든 동영상을 보러 가겠습니다. 마지막으로 잊지 말아야할것을 저장을 자주 하세요. 하다가 다 날리면 정말 의욕상실힙니다. 그리고 제가 설명한것은 사진을 이용한 포토뮤비이지만, 동영상 파일도 사진과 가의 똑같이 다 적용됩니다.
시간을 달리는 소녀 뮤비 - ガネット (가넷)
다만 널 사랑하고 있어 - 연애사진(오오츠카 아이) 스틸뮤비(skm)
앞서 포스팅한 『무비메이커를 이용한 간단한 ucc동영상 만들기』나 『알씨를 이용한 ucc동영상만들기』는 정말 많은 지식이 없이도 간단하게 사진으로 동영상을 만들수있는 아주 간단한 동영상 제작 프로그램이었습니다. 하지만 정말 간단한 제작방식인 만큼, 자신이 직접 의도한데로 구성하고 만들지 못하는 아쉬운 점이 많았습니다. 하지만 지금 소개하는 베가스는 간단한 기술만으로도 정말 전문가 수준의 동영상도 만들수 있는 그런 프로그램입니다. 자세히 배우기위해서는 정말 많은 공부가 필요하지만 이번에는 간단히 포토 스틸뮤비를 만들수있을 정도의 기능들만 소개하겠습니다. 다른것들고 한번씩 눌러보면 '아 이런기능이구나'하고 쉽게 알수있을 것입니다.
그럼 시작하겠습니다. 제가 사용하는 베가스는 4.0버전입니다. 최근 6.0, 7.0도 나왔지만 저는 4.0에 익숙해서 주로 이것을 사용합니다. 다른 버젼을 사용해도 상관은 없습니다.
베가스 공식 다운로드 페이지(제품번호를 입력하지 않으면 데모로 동작합니다)
베가스4.0의 기본화면입니다. 위쪽 절반은 싸운드 트랙이나 비디오 트랙이 들어가는 자리입니다. 왼쪽의 타임라인도 보입니다. 그리고 좌측 하단은 여러가지 용도로 쓰이는데 지금은 [Media Pool]이 선택되어있어 불러온 사진이나 동영상 음악파일이 보이게 됩니다. 밑의 옵션을 바꾸면 트랜지션(화면 넘어가는것)효과나, 비디오 효과를 선택하는 항목도 있습니다. 그리고 우측 하단은 만들어지거나 편집된 영상을 프리뷰 할수있는 곳입니다. 타인라인에서 스페이스나 엔터키를 누르면 바가 움직이면서 프리뷰가 보이게 되는것입니다.
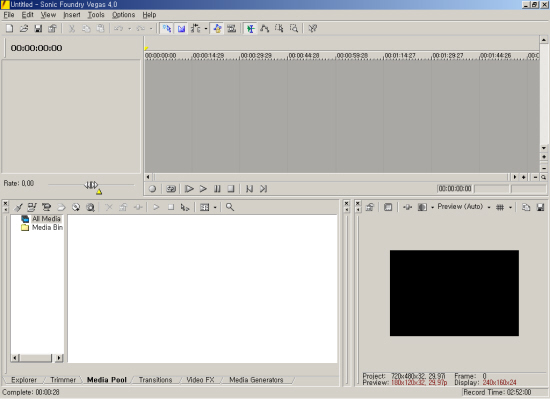
작업을 시작하기 전에 먼저 설정해 주어야하는것이 있습니다. 동영상의 속성을 설정하는 것인데요. 매뉴의 [File-Properties]를 선택합니다.
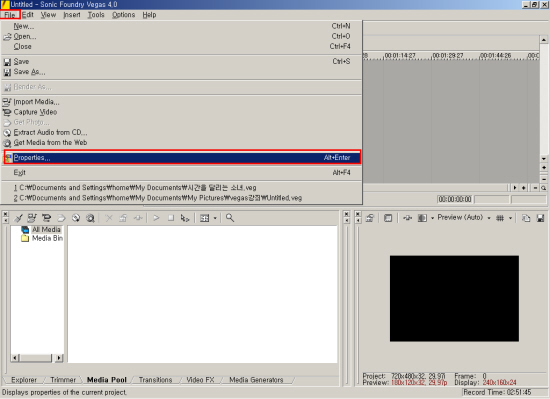
여기서 동영상의 속성을 설정해 주는것입니다. 마지막에 인코딩할때 따로 설정 할수있지만 여기서 먼저 설정해 주어야 프리뷰화면이 설정한데로 바뀌어서 만들때와 결과물이 똑같게 나오게 되는 것입니다. 대부분의 용도가 인터넷에 업로드 하기위한것이므로 Multimedia (320x240, 15.000 fps)를 선택합니다. 거의 모든 UCC업로드싸이트의 동영상 규격은 이 320x240입니다. 그리고 아주 부드러운 영상을 원하지 않는 이상은 15프레임이 아주 적당합니다. 설정후 적용을 클릭합니다.
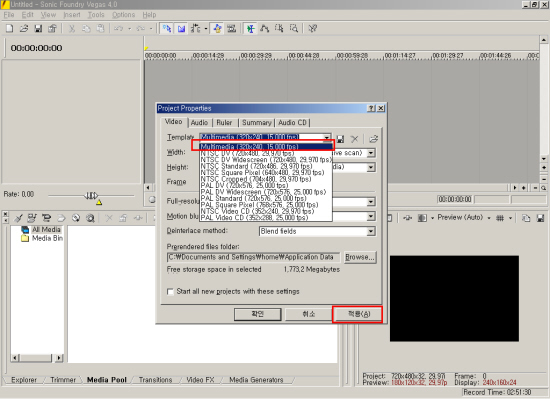
이번에 만들어볼 동영상은 사진을 이용한 포토 뮤비입니다. 따라서 동영상을 만들 사진과 음악파일이 필요합니다. 각종 파일을 불러오는 방법은 좌측 하단의 두번째 아이콘(사진의 빨간 사각형)을 클립하면 됩니다. 창이뜨면 필요한 사진과 음악을 불러오면 됩니다. 사진파일이 많이 필요 하므로 다중선택해서 불러옵니다.
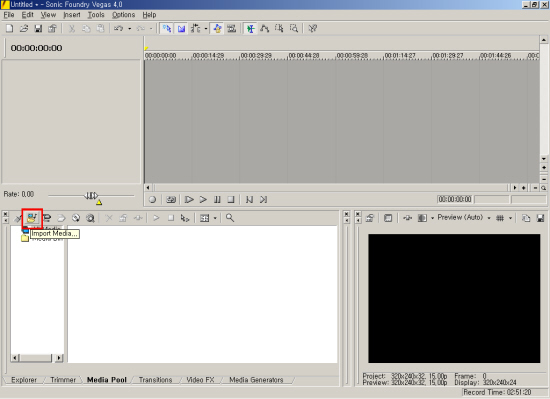
그럼 아래 그림처럼 우측하단에 불러온 사진과 음악파일이 보이게 됩니다.
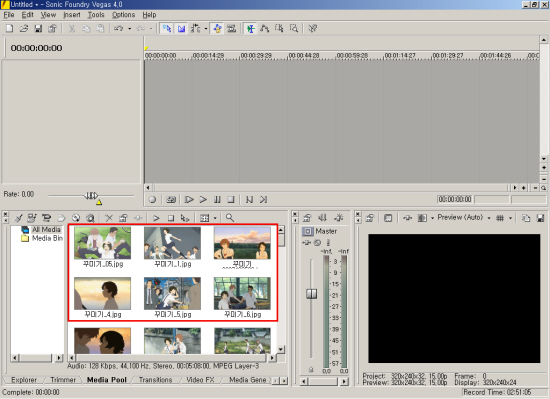
자~ 이제 재료는 준비가 끝났고 이게 만들기를 시작하면 됩니다. 먼저 사진을 전부 선택해서 위의 타임라인으로 끌러올려 비디오 트랙을 만들면되는데 그전에 사진이 끌로 올려지면서 자동으로 한장당 얼마의 길이를 가질지 또는 겹치는 부분은 얼마나 할지 설정해 주면 편집이 훨신 쉬워 집니다. 이부부은 건너뛰면 기본으로 적해져있는 한장당 5초와 겹치치 않는 설정이 적용됩니다. 지금 만든 영상에는 필요하지 않아 건너 뛰어도 상관없습니다. 필요하신분은 More....클릭하세요.
아래 Media Pool에 있는 사진과 음악파일을 위에 타임라인으로 끌어 올려주면 자동으로 비디오 트랙과 싸운드 트랙이 생기면서 타임라인에 사진과 음악이 쫙 깔리게 됩니다. 이때 사진은 몽창 드래그해서 한번에 올리세요. 사진을 하나한나 지우는 법은 그냥 사진 하나 클릭해서 'delete'키나 '←'를 누르면 됩니다.
이쯤해서 메뉴 바로밑을 디스켓버튼을 클릭해서 저장을 한번해두세요 혹시 컴퓨터가 다운되서 했던것 다 날아갈수 있스니까요. 저장은 동영상을 만드는 것이 아니라 프로파일을 저장하는것입니다.
이것만해도 동영상을 만들수는 있습니다. 하지만 각 이제 조금씩 더 멋진 동영상을 만들기위해 조금씩 편집을 시작해야 합니다. 지금 이 상태로 프리뷰 해보고 싶으면 타입라인 아래의 플레이 버튼을 클릭하게나 키보드 스페이스를 누르면 됩니다. 이때 중요한것이 타임라인에 보면 깜빡이는 바가 하나있는데 플레이를 하면 그곳에서부터 프리뷰가 되는것입니다. 깜박이는 바는 마우스로 클릭하면 그곳으로 옮겨기게 됩니다.
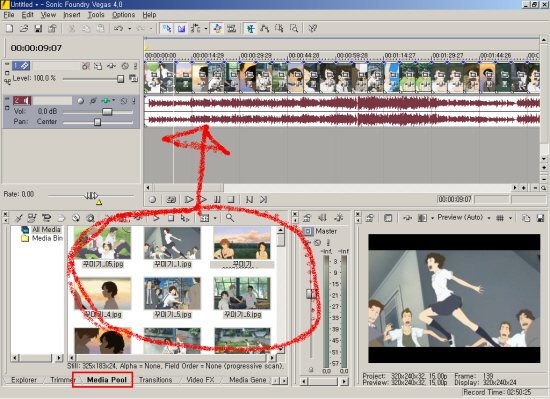
이제 비디오 트랙에서 편집을 해야합니다. 비디오 트랙에서 편집하는 기능은 수도 없이 많지만 여기서는 간단하게 사진설정, 비디오 효과, 트랜지션효과, 텍스트 넣기를 배워보겠습니다. 그전에 편집을 쉽게 하기 위해서 타임라인에서 마우스휠을 위로 한번 굴려주세요.그러면 타임라인이 길어지면서 편하게 작업을 할수가 있습니다. 글 길이 상 More않으로 집어 넣었습니다.
먼저 사진을 동영상에 어떻게 나타낼지 적용하는 부분입니다.
다음은 사진들이 어떻게 다음 사진으로 바뀔지 전환효과를 설정하는 법을 알아보겠습니다.
다음은 Video FX라는 비디오에 각종 효과를 주는 기능입니다.
마지막으로 동영상에 텍스트를 넣는 방법을 소개 하겠습니다.
이제 본격적인 편집을 시작해 보겠습니다. 이제 부터는 위에서 배운 것을 가지고 스스로 응용해서 자신만의 UCC를 만들면 됩니다. 먼저 사진이 올라와 있는 비디오 트랙 위에 트랙을 하나 더 만들어 텍스트를 넣고 위에서 배운 것처럼 페이드인 아웃을 설정했습니다. 그리고 위치도 화면에서 볼때 우측하단으로 옮겼습니다. 그리고 사진부분은 가사가 시작되는 부분 부터 시작해서 페이드인을 줬습니다. 각 사진을 노래 박자에 맞추어서 트랜지션 없이 그냥 전환되도록 했습니다.
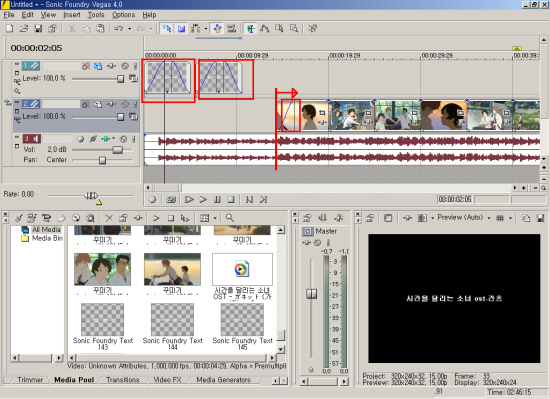
노래에 맞추어 가사도 넣어 봤습니다. 실제로 해보면 상당한 노가다 입니다.
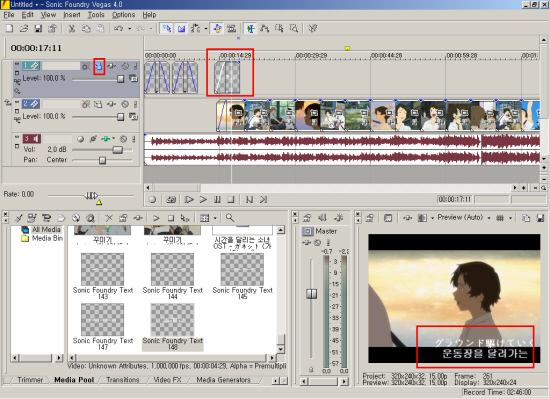
이제 저는 동영상 편집이 완료 되었습니다. 그럼 이제 동영상 파일을 만들어야 겠죠. 그것을 인코딩한다고 합니다. 인코딩하기전에 타임라인 위쪽에서 더블클릭을 해서 전체 영역을 선택합니다. 이것을 안하면 일정부분만 인코딩 될수있습니다.
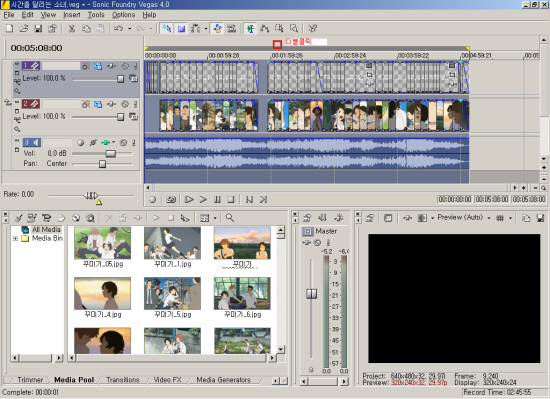
[File-Rander As...]을 클릭합니다.
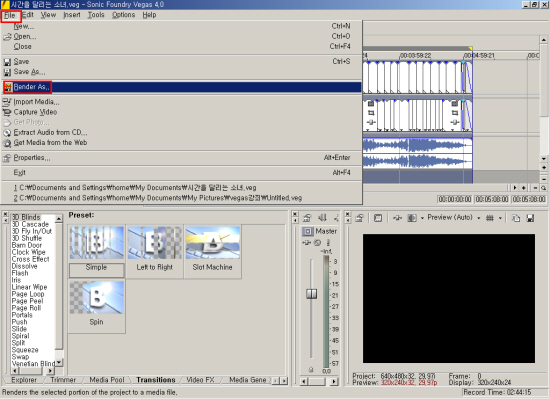
창이 하나 뜨는데 여기서 인코딩할 동영상 설정을 해주는 것입니다. 처음 설정 한것과는 별게로 따로 다시 설정하는 것입니다. 먼저 제목을 입력하고 파일형식은 가장 아래에 있는 windows media video v9(*.wmv)를 선택합니다. avi는 컴퓨터 마다 인코더라고하는 인코딩에 중요한 프로그램이 달라서 혹시 재생이 안될수도 있고 설정 또한 복잡합니다.
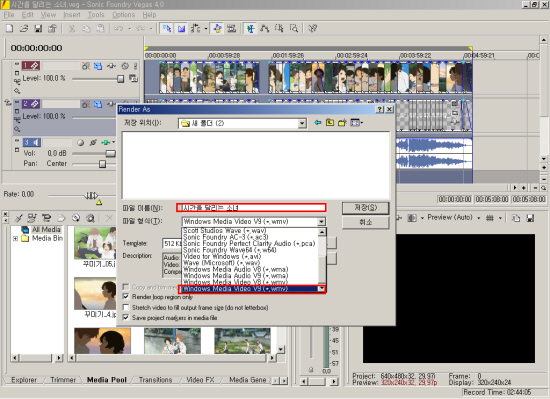
다음은 동영상 화질과 크기를 설정하는 것인데 256k이나 512k, 1M을 선택하면 됩니다. 이 세가지가 UCC업로드싸이드에서 가장 일반적인 320x240 크기 입니다. 화질은 웬만하면 좋은 화질을 추천합니다. 그리고 저장을 클릭합니다.
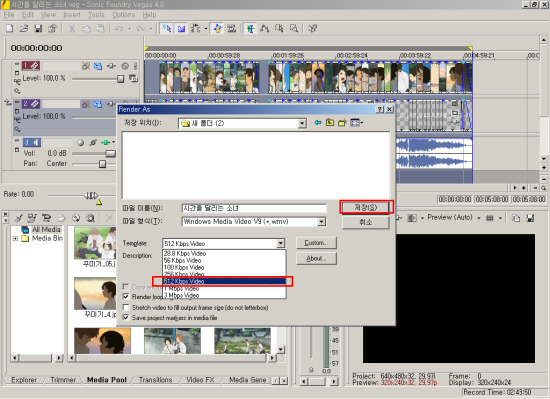
룰루랄라~~♪♬ 드이어 끝이 났습니다. 이제 인코딩이 끝나기만을 기다리기만 하면 됩니다. 인코딩은 컴퓨터 사양에 따아 소요시간이 많이 차이가 납니다. 또 생각보다 오래 걸립니다.
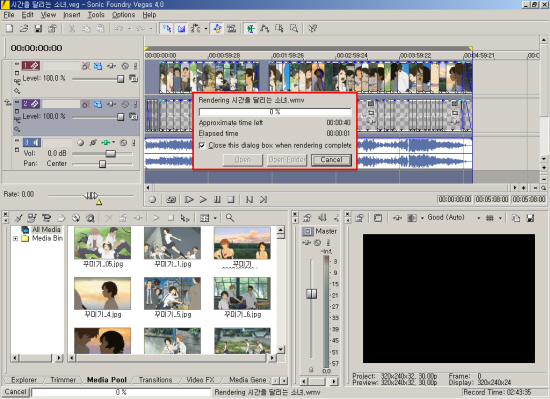
이제 제가 만든 동영상을 보러 가겠습니다. 마지막으로 잊지 말아야할것을 저장을 자주 하세요. 하다가 다 날리면 정말 의욕상실힙니다. 그리고 제가 설명한것은 사진을 이용한 포토뮤비이지만, 동영상 파일도 사진과 가의 똑같이 다 적용됩니다.
시간을 달리는 소녀 뮤비 - ガネット (가넷)
다만 널 사랑하고 있어 - 연애사진(오오츠카 아이) 스틸뮤비(skm)