이번에는 윈도우 xp에 기본으로 내장 되어있는 윈도우 무비 메이커 (Windows Movie Maker)를 이용해 간단한 포토뮤비를 만들어 보겠습니다. (윈도우 98이나 2000을 이용하고 계시는 분들은 아쉽지만 윈도우 무비 메이커가 설치가 되지 않습니다. 무비메이커랑 비슷한 프로그램 '동영상 편집,저장,컨버팅 "Fancy Movies Editor(movie maker)" v4.0' 을 한번 써보세요 )
무비메이커는 마이크로소프트에서 제공하는 영상 편집 프로그램입니다. 전문가적인 작업을 하고 싶으면 프리미어나 베가스 같은 전문 편집프로그램을 추천하지만 사용법도 쉽고 기능도 많아 초보자에게는 좋은 프로그램입니다. 싸이월드의 싸이월드스튜디오도 무비메이커를 벤치마킹 해서 만듯것 같더군요. 자 그럼 시작해 보겠습니다.
먼저 프로그램을 실행시킨후 동영상을 만들 사진이나 음악 동영상파일을 불러오면 됩니다. 화면 왼쪽에 [동영상작업] 이라는 칸에 보면 그 순서가 잘 나와있습니다. 이번에 할것은 사진을 이용한 UCC만들기 이므로 사진가져오기를 클릭합니다.
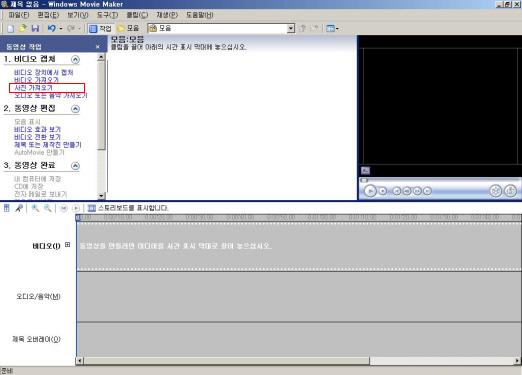
그럼 창이하나 뜨는데 이제 필요한 사진을 쭉 드래그 해서 한번에 불러옵니다. 불러온 사진은 아래 사진처럼 창 가운데 들어오게 됩니다. 똑같은 방법으로 음악파일을 불러옵니다.
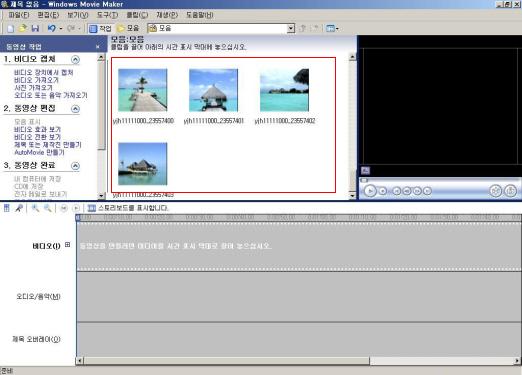
음악파일과 사진파일을 불러왔으면 이제 사진와 음악파일들을 아래의 시간표시막대로 끌어서 내리면 됩니다. 음악파일은 오디오/음악 트랙에 사진은 비디오 트랙에.. 이때 사진은 [도구]-[옵션]-[고급]에서 지정한 사진 재생시간을 길이로 해서 따따닥 붙어서 늘어지게 됩니다.
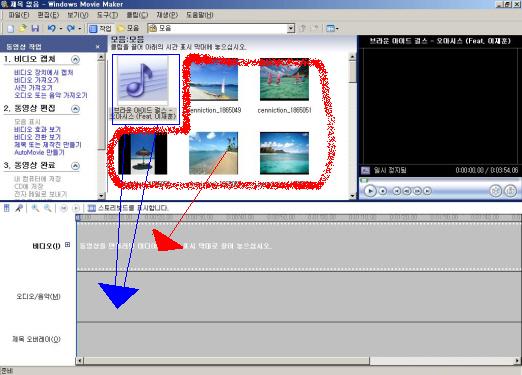
자 밑에 사진처럼 불러왔나요? 그럼 이제 본격적으로 편집을 시작하겠습니다. 아! 먼저 편집전 편집을 편하게하기위해서 비디오트랙 위에있는 돋보기의 + 를 클립합니다. 그러면 트랙이 점점 확대 되면서 세세한 편집을 할수 있습니다. 그리고 트랙 높이를 마우스로 끌어당겨 높여줍니다. 그러면 트랙 높이가 높아지면서 오디오 트랙의 오디오정보가 상세히 보이게 됩니다.
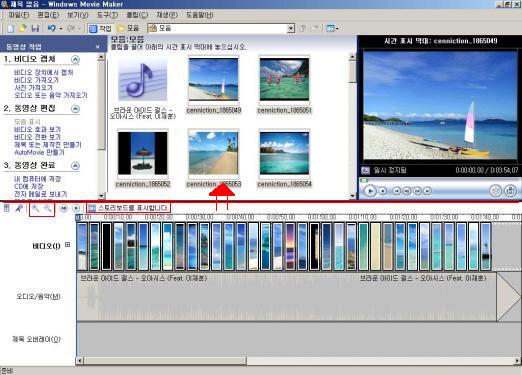
이제 본격적인 영상 편집을 해보겠습니다. 편집이라고 해봐야 사진을 음악의 비트에 마추어서 넘어가게 하는것 밖에는 없습니다. 쉬워보이지만 생각보다 어렵고 오래걸립니다.
방법은 아래그림처럼 앞쪽사진을 클릭해놓고 다음사진과 경계선에 마우스를 가져다 대면 마우스 포인터가 아래 그림처럼 바뀌게 됩니다. 클릭한 상태로 늘렸다 줄였다 하면서 사진의 재생길이를 조절하게 되는 것입니다. 음악을 계속 박복해서 들으면서 사진이 넘어가기 적당한 부분을 찾습니다. 스페이스가 음악 재생하는 단축키이고 화면 오른쪽의 재생버튼을 눌러도 됩니다.
한가지 노하우가 있다면 아래 오디오 비트레이를 보면 대충 박자를 알수있습니다. 노래중에 쿵쿵 이런 부분이 아래 오디오 비트레이를 보면 길게 되어있습니다. 그곳까지 첫번째 사진을 늘어뜨린후 다시 그부분을 노래를 반복해서 들어보면서 사진이 박자에 맞게 넘어가는지 확인합니다. 이렇게 계속 다음사진도 맞춰 가면 됩니다.
박자 없이 사진을 재생하는것보다 박자에 마추어서 사진을 넘기면 보다 멋진 UCC가 됩니다.
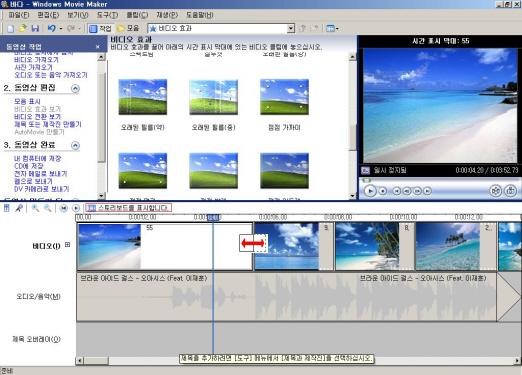
사진배치가 모두 끝났다면 이쯤에서 저장버튼을 눌러 한번 저장해주세요. 고생해서 해놓은것 다 날라갈수있으니까요. 그리고 이제는 각 사진마다 효과를 주는 법을 알아보겠습니다. 그 전에 아래 트랙에 보면 '스토리보드를 표시합니다' 라고 되어있는 버튼을 클릭하면 아래처럼 트랙이 바뀌어 보입니다. 이렇게 보는게 훨신 보기 편하니깐 이제 이렇게 해서 진행을 하세요.
방법은 역시나 간단합니다. 화면 오른쪽에 2.동영상 편집 이란곳의 비디오 효과보기를 클릭하면 각종 비디오 효과가 있는데 마음에 드는것을 그냥 사진에 드래그해서 놓으면 적용이 됩니다. 지우는 방법은 사진 좌측하단에 별모양에서 마우스 우클릭하면 지우는 항목이 있습니다. 여기서노 노래에 어울리는 비디오 효과를 주어야 노래와 영상이 어울립니다.
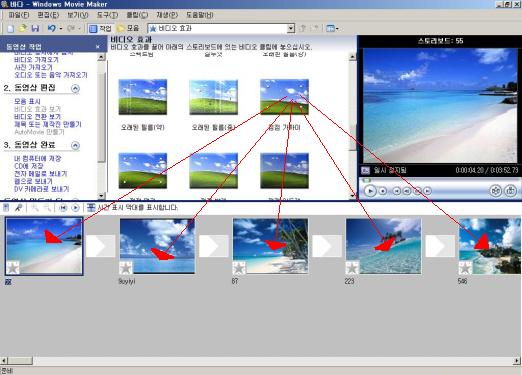
사진에 효과를 다 주었다면 이제는 사진 전환 효과를 한번 줘 보겠습니다 이번에도 2.동영상 편집 아래의 비디오 전화 효과를 클릭하면 각종 전환효과가 나오는데 마음에 드는것을 사진 사이사이의 빈 사각형에 넣으면 됩니다. 역시나 이것도 음악을 계속 반복해서 들으면서 배경음악과 어울리는 전환효과가 들어가야지 보다 멋진 영상이 되게 됩니다.
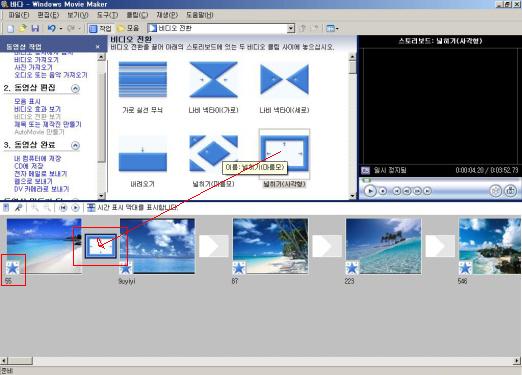
자~ 수고 하셨습니다. 이제 완성된 영상을 한번 테스트삼아 플레이 해봅니다. 혹시나 잘못된부분이 있는지 점검도 해보고 효과가 적당한지도 전체적으로 한번 보세요.
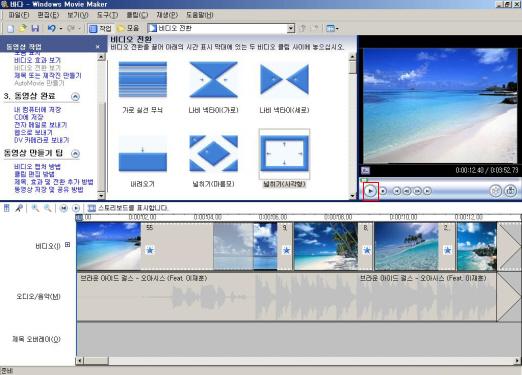
그리고 이제 3 .동영상 완료의 내 컴퓨터에 저장을 클릭하면 아래와 같은 창이 뜨는데 동영상 이름과 저장할 곳을 정하고 다음을 클릭합니다.
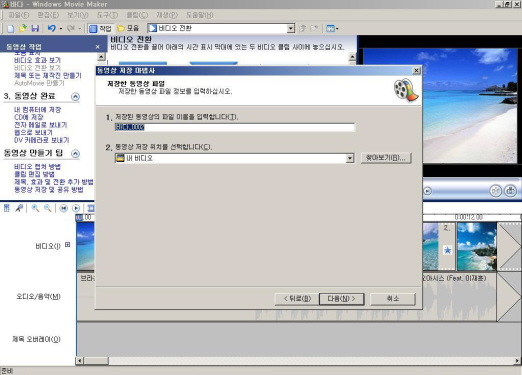
다음 동영상 설정 화면이 나오는데 여기서 동영상 크기와 화질을 설정하게 됩니다. 그냥 바로 다음을 클릭해도 상관없습니다. 혹시 좀더 고급 설정을 하고 싶으면 아래의 기타 설정을 클릭하면 됩니다.
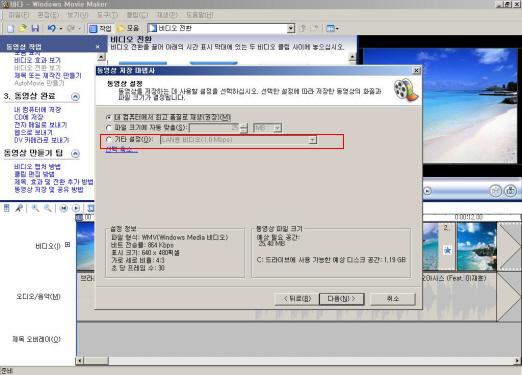
여기서 이제 원하는 크기와 화질을 고르면 됩니다. 아쉽게도 영상의 크기를 직접 설정할수는 없지만 특별한 경우가 아니라면 무비메이커에 있는 영상크기가 가장 적당합니다. 저는 LAN용 비디오의 1M을 선택했습니다. 뜻은 1초에 1M의 비트레이로 설정하겠다는 뜻입니다. 만약 인터넷에 올릴 생각이라면 되도록이면 좋은 화질로 하는것이 좋습니다. 어짜피 인터넷에 올리면서 화질과 크기가 자동으로 줄기때문에 원본이 좋은 화질이어야 인터넷에 업로드 된것도 좋은 화질이 나오게 됩니다.
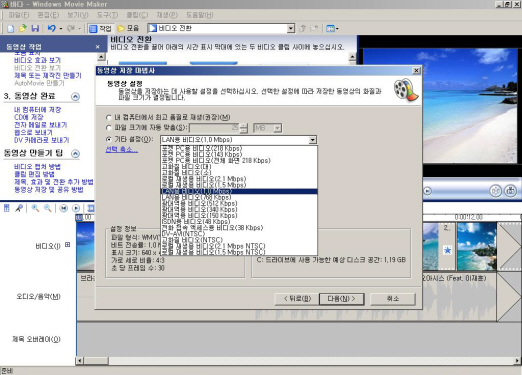
이제 다음을 클릭하면 영상이 인코딩됩니다.
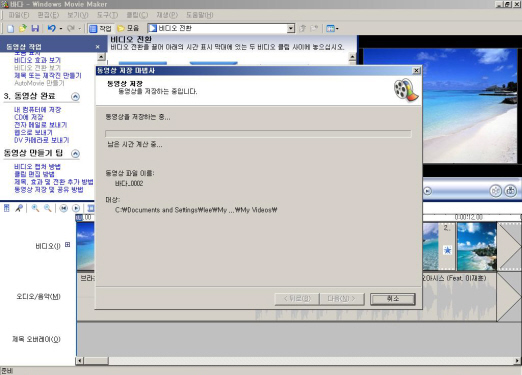
아마 생각보다 오래 걸렸을 겁니다. 정말 간단하게 만든다면야 앞에 포스팅한 알씨를 이용한 동영상 만들기를 이용해도 되지만 이렇게 자신이 원하는 데로 효과도주고 사진도 정하고 하면 정말 진정한 멋진 UCC가 될수있습니다.
알씨를 이용한 초간단 UCC 동영상 만들기
요즘 UCC가 크게 유행하고 한다고 해도 실제로 적극적으로 UCC를 만드는 사람은 5%도 안된다고 합니다. 제생각에는 UCC는 정말 잘만들어지고 전문간적인 실력이 있어야만 만들수있다고는 생각하지 않습니다. 이렇게 간단하지만 자신이 직접 만든다면 그것또한 UCC인것입니다. 저는 음악에 맞춰 바다사진을 인터넷어서 구해서 이렇게 만들었는데 사진은 자신의 싸이나 아니면 디카나 핸드폰으로 찍은사진을 이용해서 자신만의 이야기를 만드는 것도 좋습니다. 또만들어서 여자친구나 남자친구에게 E-mail로 영상 편지를 만드는것도 좋다고 생각합니다.
자그럼 이제 제가 만든 UCC한번 감상해보세요.
무비메이커는 마이크로소프트에서 제공하는 영상 편집 프로그램입니다. 전문가적인 작업을 하고 싶으면 프리미어나 베가스 같은 전문 편집프로그램을 추천하지만 사용법도 쉽고 기능도 많아 초보자에게는 좋은 프로그램입니다. 싸이월드의 싸이월드스튜디오도 무비메이커를 벤치마킹 해서 만듯것 같더군요. 자 그럼 시작해 보겠습니다.
먼저 프로그램을 실행시킨후 동영상을 만들 사진이나 음악 동영상파일을 불러오면 됩니다. 화면 왼쪽에 [동영상작업] 이라는 칸에 보면 그 순서가 잘 나와있습니다. 이번에 할것은 사진을 이용한 UCC만들기 이므로 사진가져오기를 클릭합니다.
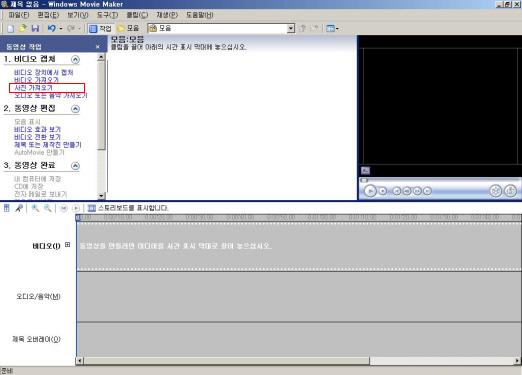
그럼 창이하나 뜨는데 이제 필요한 사진을 쭉 드래그 해서 한번에 불러옵니다. 불러온 사진은 아래 사진처럼 창 가운데 들어오게 됩니다. 똑같은 방법으로 음악파일을 불러옵니다.
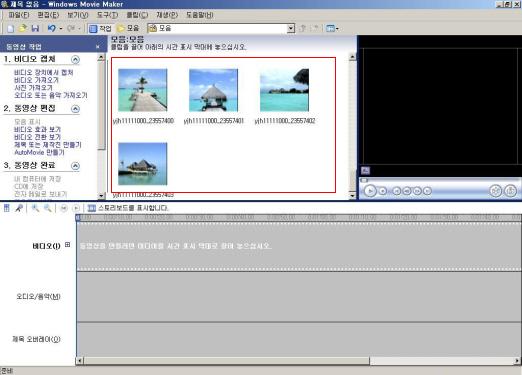
음악파일과 사진파일을 불러왔으면 이제 사진와 음악파일들을 아래의 시간표시막대로 끌어서 내리면 됩니다. 음악파일은 오디오/음악 트랙에 사진은 비디오 트랙에.. 이때 사진은 [도구]-[옵션]-[고급]에서 지정한 사진 재생시간을 길이로 해서 따따닥 붙어서 늘어지게 됩니다.
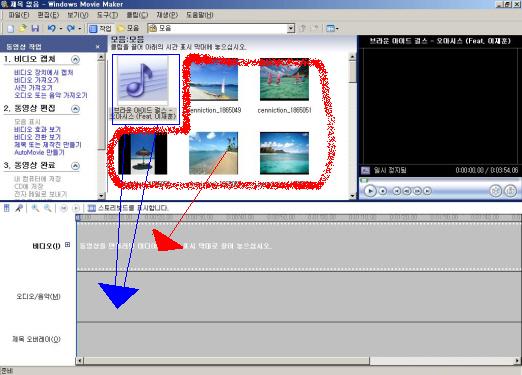
자 밑에 사진처럼 불러왔나요? 그럼 이제 본격적으로 편집을 시작하겠습니다. 아! 먼저 편집전 편집을 편하게하기위해서 비디오트랙 위에있는 돋보기의 + 를 클립합니다. 그러면 트랙이 점점 확대 되면서 세세한 편집을 할수 있습니다. 그리고 트랙 높이를 마우스로 끌어당겨 높여줍니다. 그러면 트랙 높이가 높아지면서 오디오 트랙의 오디오정보가 상세히 보이게 됩니다.
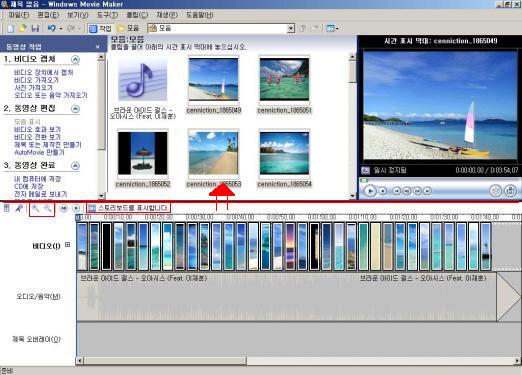
이제 본격적인 영상 편집을 해보겠습니다. 편집이라고 해봐야 사진을 음악의 비트에 마추어서 넘어가게 하는것 밖에는 없습니다. 쉬워보이지만 생각보다 어렵고 오래걸립니다.
방법은 아래그림처럼 앞쪽사진을 클릭해놓고 다음사진과 경계선에 마우스를 가져다 대면 마우스 포인터가 아래 그림처럼 바뀌게 됩니다. 클릭한 상태로 늘렸다 줄였다 하면서 사진의 재생길이를 조절하게 되는 것입니다. 음악을 계속 박복해서 들으면서 사진이 넘어가기 적당한 부분을 찾습니다. 스페이스가 음악 재생하는 단축키이고 화면 오른쪽의 재생버튼을 눌러도 됩니다.
한가지 노하우가 있다면 아래 오디오 비트레이를 보면 대충 박자를 알수있습니다. 노래중에 쿵쿵 이런 부분이 아래 오디오 비트레이를 보면 길게 되어있습니다. 그곳까지 첫번째 사진을 늘어뜨린후 다시 그부분을 노래를 반복해서 들어보면서 사진이 박자에 맞게 넘어가는지 확인합니다. 이렇게 계속 다음사진도 맞춰 가면 됩니다.
박자 없이 사진을 재생하는것보다 박자에 마추어서 사진을 넘기면 보다 멋진 UCC가 됩니다.
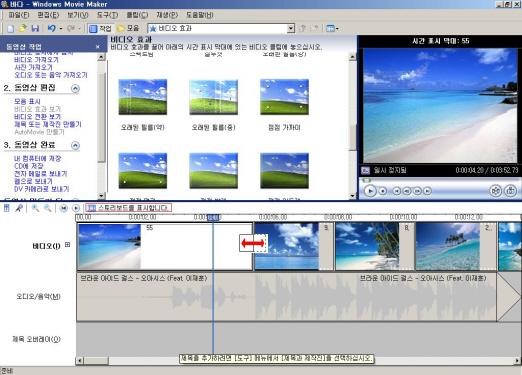
사진배치가 모두 끝났다면 이쯤에서 저장버튼을 눌러 한번 저장해주세요. 고생해서 해놓은것 다 날라갈수있으니까요. 그리고 이제는 각 사진마다 효과를 주는 법을 알아보겠습니다. 그 전에 아래 트랙에 보면 '스토리보드를 표시합니다' 라고 되어있는 버튼을 클릭하면 아래처럼 트랙이 바뀌어 보입니다. 이렇게 보는게 훨신 보기 편하니깐 이제 이렇게 해서 진행을 하세요.
방법은 역시나 간단합니다. 화면 오른쪽에 2.동영상 편집 이란곳의 비디오 효과보기를 클릭하면 각종 비디오 효과가 있는데 마음에 드는것을 그냥 사진에 드래그해서 놓으면 적용이 됩니다. 지우는 방법은 사진 좌측하단에 별모양에서 마우스 우클릭하면 지우는 항목이 있습니다. 여기서노 노래에 어울리는 비디오 효과를 주어야 노래와 영상이 어울립니다.
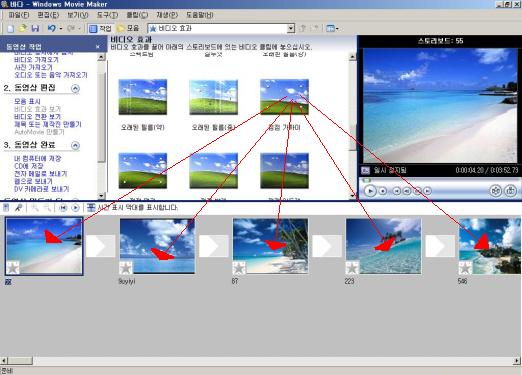
사진에 효과를 다 주었다면 이제는 사진 전환 효과를 한번 줘 보겠습니다 이번에도 2.동영상 편집 아래의 비디오 전화 효과를 클릭하면 각종 전환효과가 나오는데 마음에 드는것을 사진 사이사이의 빈 사각형에 넣으면 됩니다. 역시나 이것도 음악을 계속 반복해서 들으면서 배경음악과 어울리는 전환효과가 들어가야지 보다 멋진 영상이 되게 됩니다.
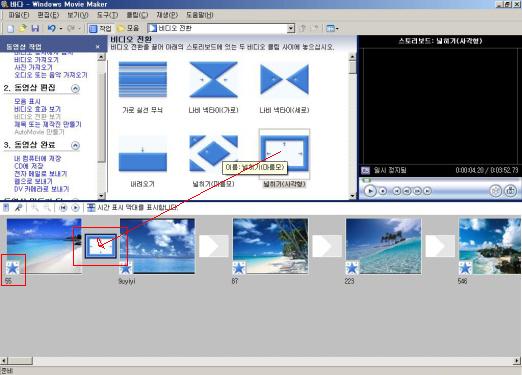
자~ 수고 하셨습니다. 이제 완성된 영상을 한번 테스트삼아 플레이 해봅니다. 혹시나 잘못된부분이 있는지 점검도 해보고 효과가 적당한지도 전체적으로 한번 보세요.
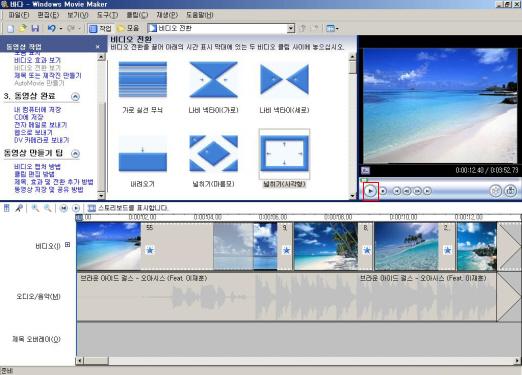
그리고 이제 3 .동영상 완료의 내 컴퓨터에 저장을 클릭하면 아래와 같은 창이 뜨는데 동영상 이름과 저장할 곳을 정하고 다음을 클릭합니다.
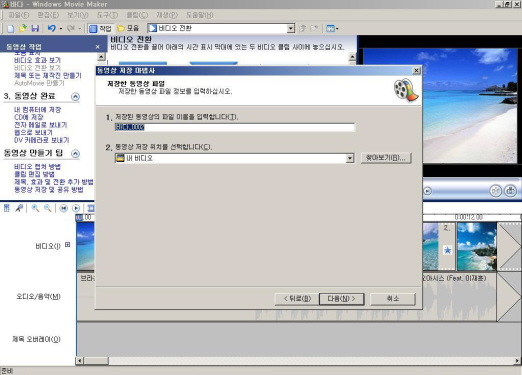
다음 동영상 설정 화면이 나오는데 여기서 동영상 크기와 화질을 설정하게 됩니다. 그냥 바로 다음을 클릭해도 상관없습니다. 혹시 좀더 고급 설정을 하고 싶으면 아래의 기타 설정을 클릭하면 됩니다.
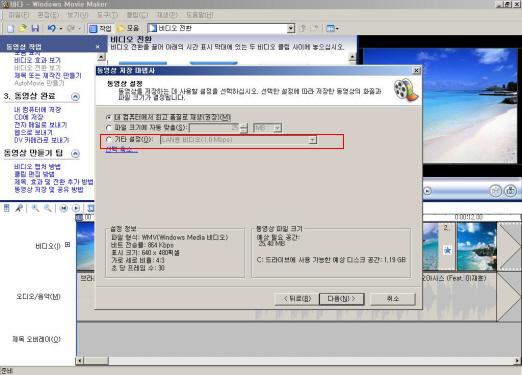
여기서 이제 원하는 크기와 화질을 고르면 됩니다. 아쉽게도 영상의 크기를 직접 설정할수는 없지만 특별한 경우가 아니라면 무비메이커에 있는 영상크기가 가장 적당합니다. 저는 LAN용 비디오의 1M을 선택했습니다. 뜻은 1초에 1M의 비트레이로 설정하겠다는 뜻입니다. 만약 인터넷에 올릴 생각이라면 되도록이면 좋은 화질로 하는것이 좋습니다. 어짜피 인터넷에 올리면서 화질과 크기가 자동으로 줄기때문에 원본이 좋은 화질이어야 인터넷에 업로드 된것도 좋은 화질이 나오게 됩니다.
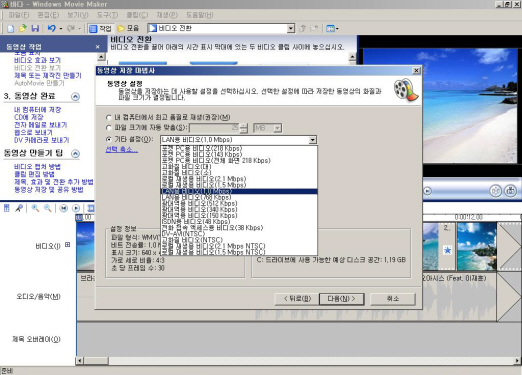
이제 다음을 클릭하면 영상이 인코딩됩니다.
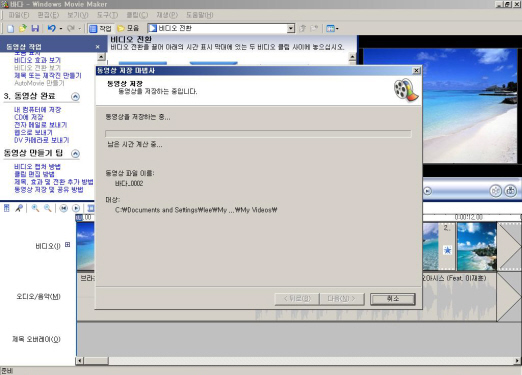
아마 생각보다 오래 걸렸을 겁니다. 정말 간단하게 만든다면야 앞에 포스팅한 알씨를 이용한 동영상 만들기를 이용해도 되지만 이렇게 자신이 원하는 데로 효과도주고 사진도 정하고 하면 정말 진정한 멋진 UCC가 될수있습니다.
알씨를 이용한 초간단 UCC 동영상 만들기
요즘 UCC가 크게 유행하고 한다고 해도 실제로 적극적으로 UCC를 만드는 사람은 5%도 안된다고 합니다. 제생각에는 UCC는 정말 잘만들어지고 전문간적인 실력이 있어야만 만들수있다고는 생각하지 않습니다. 이렇게 간단하지만 자신이 직접 만든다면 그것또한 UCC인것입니다. 저는 음악에 맞춰 바다사진을 인터넷어서 구해서 이렇게 만들었는데 사진은 자신의 싸이나 아니면 디카나 핸드폰으로 찍은사진을 이용해서 자신만의 이야기를 만드는 것도 좋습니다. 또만들어서 여자친구나 남자친구에게 E-mail로 영상 편지를 만드는것도 좋다고 생각합니다.
자그럼 이제 제가 만든 UCC한번 감상해보세요.